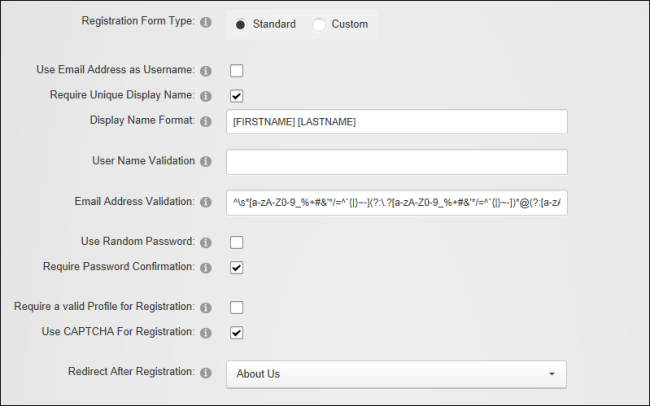Configuring the Standard Registration Form
How to set the user registration options for this site. Settings include choosing the page users are redirected to after registration, optionally enabling the security code feature and adding validation requirements.
- Navigate to >
 Settings.
Settings.
- Select the User Account Settings tab and expand the Registration Settings section and then modify one or more settings.
- At User Registration, select either Private, Public or Verified user registration. See "Enabling/Disabling User Registration" for more information.
- Optional. At Receive User Registration Notification, mark
 the check box to send a notification email to the user when they register. Note: A registration email will always be sent if the User Registration field above is set to Private because the will need to receive the notification to approve the user account.
the check box to send a notification email to the user when they register. Note: A registration email will always be sent if the User Registration field above is set to Private because the will need to receive the notification to approve the user account.
- Optional. At Use Providers, mark
 the check box to use providers during registration. Note: This setting may not be supported by all providers.
the check box to use providers during registration. Note: This setting may not be supported by all providers.
- Optional. In the Excluded Terms text box, enter a comma-delimited list of terms that users will be prevented from using in their Username or Display Name. This is useful to prevent profanities or other unwanted words. Any excluded terms added here are in addition to
those included with any profanity filters set.
- Optional. At Use Profanity , mark
 the check box to enforce the profanity filter for both the Username and Display Name fields during registration.
the check box to enforce the profanity filter for both the Username and Display Name fields during registration.

- At Registration Form Type, select the Standard registration form.
- Optional. At Use Email Address as Username, mark
 the check box to use the email address as a user name. This will remove the user name field from the registration form.
the check box to use the email address as a user name. This will remove the user name field from the registration form. - At Require Unique Display Name, mark
 the check box to set display names as unique. If a user chooses a name that exists already this will suggest a modified name based on the user's first name and last name - OR - unmark
the check box to set display names as unique. If a user chooses a name that exists already this will suggest a modified name based on the user's first name and last name - OR - unmark  the check box if more than one user can have the same display name. This option is unchecked by default.
the check box if more than one user can have the same display name. This option is unchecked by default.
- In the Display Name Format text box, enter tokens to set the format of the users display name. The format can include tokens for dynamic substitution such as [FIRSTNAME] [LASTNAME] and [USERNAME]. If a display name format is specified, the display name will no longer be editable through the user interface. Note: Setting this option will prevent users from editing their display name.
- In the User Name Validation text box, modify the user name validation expression if required.
E.g. [a-zA-Z0-9_]*$
- In the Email Address Validation text box, modify the provided email validation expression.
- Optional. At Use Random Password, mark
 the check box to generate random passwords during registration, rather than displaying a password entry field.
the check box to generate random passwords during registration, rather than displaying a password entry field. - Optional. At Require Password Confirmation, mark
 the check box to require the registration form to display a password confirmation box.
the check box to require the registration form to display a password confirmation box. - At Require a Valid Profile for Registration, mark
 the check box to require users to enter a valid profile during registration. Valid Profiles require the User Name, First Name, Last Names, Display Name, Email Address and Password fields to all be completed. In addition, any other fields that have been set as required in the Profile Setting section are required when registering on the site. See "Managing Profile Fields" - OR - unmark
the check box to require users to enter a valid profile during registration. Valid Profiles require the User Name, First Name, Last Names, Display Name, Email Address and Password fields to all be completed. In addition, any other fields that have been set as required in the Profile Setting section are required when registering on the site. See "Managing Profile Fields" - OR - unmark  the check box to disable. This is the default setting.
the check box to disable. This is the default setting. - At Use For Registration, mark
 the check box to use the
the check box to use the
security code box during registration - OR - unmark  the check box to remove .
the check box to remove . - At Redirect After Registration, select the name of the page that users are redirected to after registering on the site - OR - Select < None Specified > to disable redirection.
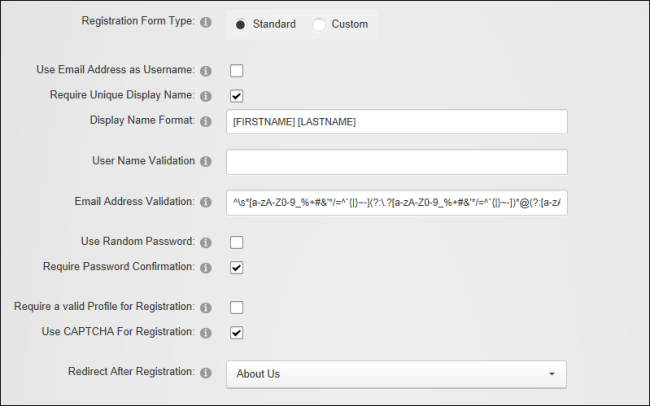
- Note: The remaining read only settings can be managed using the Configuration Manager. See "Viewing Pre-Configured Registration Settings".
- Click the Update button.
Open topic with navigation